| Outlook |
Q: Will the contents of my mailbox migrate to Outlook 2013?
A: The contents of your Inbox, Contacts, Notes, Deleted Items, subfolders, etc
will remain intact during the migration process. The information you have stored in Outlook today will
transfer to the new version of Outlook.
|
Q: Will my rules be
preserved during the migration?
A: A rule is an action that Microsoft Outlook takes automatically on an arriving or sent message that meets the conditions that you specify in the rule. If you created rules in Outlook 2007, those rules will carry forward to Outlook 2013.
|
Q: Will I need to reestablish delegate access?
A: Microsoft Outlook allows another person, known as a delegate, to receive and
respond to meeting requests or responses and to send e-mail messages on your behalf. You can also grant
additional permissions that allow your delegate to read, create, or have full control over items in your mailbox. You will not need to reestablish delegate permissions with the new version Outlook.
|
Q: How do I turn the Reading Pane off in Outlook?
A: When you click messages in the message list, a preview of the message
and some file attachments, such as Microsoft Office documents, appear in the Reading Pane.To turn off the Reading Pane, click View > Reading Pane > Off. This closes the Reading Pane
only for the folder you're in. To change other mail folders, in the Folder Pane, click the folder, and then repeat the previous steps.
If you later want to turn on the Reading Pane, click View > Reading Pane, and then Right or
Bottom.
Helpful Hint: If you want change the Reading Pane setting for all folders, click View > View Settings > Other Settings:
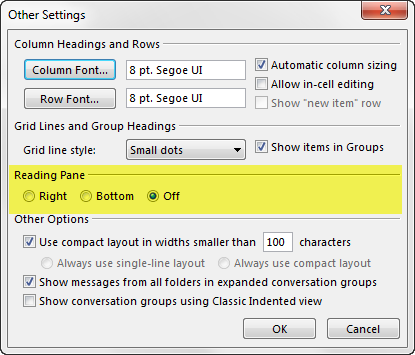
|
Q: Why does a conference room accept or deny my meeting request?
A: Outlook 2013 automatically generates an acceptance or declination
notification based on the conference room's availability and permissions to reserve the room.If you receive an 'accept', the conference room was successfully reserved.
Reasons you may receive a 'decline':
- The conference room is currently reserved for that day/time
- You've scheduled a reoccurring meeting and the room is not available for all dates/times
- You do not have permission to reserve the conference room
If you receive a decline from a conference room, open the meeting request and utilize the Scheduling
Assistant to choose a different room sending an updated request to all attendees informing them of the meeting room change.
|
Q: How do I mark a meeting or appointment as private?
A: If you want to block certain individual appointments or meetings from
showing their contents when someone opens your Calendar folder, you can mark the appointment or meeting as
private.To do this:
- Double click on the appointment or meeting to
open it in its own window
- Select the Appointment or Meeting Tab
- In the Tags group, click the
"Private" button with the lock
icon
Note: In Outlook 2013, this command is also
available on the Meeting or Appointment Tab when you
select the items in the Calendar folder so you
won't have to open the item first via a double
click.
|
Q: When opening a message or
link within an email, it appears behind my Outlook -
how do make the new message open on top?
A: Follow these
instructions:
- Right click on the task bar
- Unlock the task bar
- Right click on the task bar
- Lock the task bar
- Close Outlook and re-launch
|
Q: How do I edit an email
attachment without having to save it?
A: If you put the email
message into Edit mode you can edit the attachment and
save changes back to the original attachment on the
email message. You need to remember to save the
attachment when closing AND save changes to the email
message.If you add the Edit Message button to the Quick
Access Toolbar (QAT) or Ribbon on a message (NOT the
main Outlook window), it's very easy to get into
Edit mode. To add the command to the QAT (or
ribbon):
- Open a message
- Go to File, Options, then choose Quick Access
Toolbar
- Select All Commands from the Choose
command dropdown
- Click in the list of commands the scroll down
to the E's to find the Edit commands. (Can press
E on the keyboard to jump down faster.)
- Find Edit Message and double click on
it or use the Add button to add it to the
QAT.
- Click OK to return to the message.
The next time you need to edit an attachment and
save the changes back to the message, open the email
message, click the Edit Message button then open the
attachment.
|
Q: How do I setup my Out of
Office Assistant in Outlook 2013?
A: Do the following:
- Click on File
- Select Automatic Replies
- The remainder of the process is the same as
Outlook 2007
|
Q: How do I add a signature
in Outlook?
A: Do the following:
- Click File.
- Click Options.
- Click Mail.
- Click Signature.
- Click New.
- Create a name for the signature.
- Enter text you want for the signature -- please make sure it adheres to
the WOW! email signature standards.
- Under default signature make sure your new
signature is set for new messages and
replies/forwards.
- Click OK.
|
Q: How do I set up out of
office replies?
A: Do the following:
- Open Microsoft Outlook
- Click on the File Tab
- Click the Automatic Replies (Out of
Office) button
- Select Send Automatic Replies
- Configure the timing and message and click
OK.
- When you return, repeat steps 1 - 3 and select
Do Not Send Automatic Replies
|
Q: Why am I receiving numerous prompts after my mailbox migration?
A: While user experience will vary, the information below will walk you through how to navigate the prompts you may receive after your mailbox has been migrated to the cloud.
If you are signed into Outlook during the migration you may see this message.
1. Select OK
2. Close Outlook
3. Re-Launch Outlook |
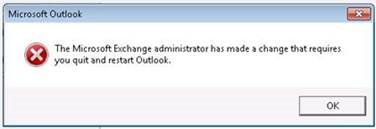 |
The first time you launch Outlook after the migration, you will receive this message. Follow the steps below.
1. Enter your network password
2. Check "Remember my credentials"
3. Select OK
When you change your network password you will receive this message again. We understand the inconvenience and Microsoft is currently working to resolve this defect. |
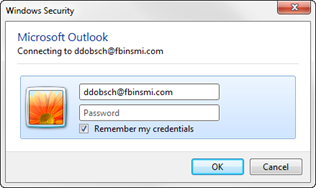 |
| If you receive this message, select OK and re-launch Microsoft Outlook. |
 |
If you receive this message:
1. Check "Don't ask me about this website again"
2. Select Allow |
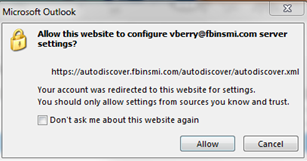 |
You may be asked to supply your credentials for Lync.
1. Enter your email address
2. Enter your network password
3. Check "Save my password"
4. Click OK |
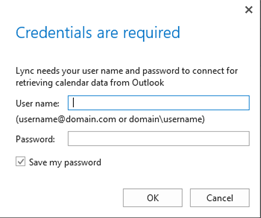 |
|
Q: What happened to https://www.fbwebmail.com?
A:
As your Outlook mailbox moved to a different server, so too did your way of accessing your email via an internet browser. The new URL to access your email is: outlook.office365.com
|